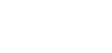Support FAQ
[NCBrain] Divides the path of the NC data according to the machining time/length.
Divide the NC data file by predicting the expected time and length to be machined.
(1)Select NC data and check the predicted cutting machining time/length value in the tool window at the bottom of the product.
(2)Select [Path-Divide Time] on the upper right corner of the product.
(3)In the pop-up window, select divide path and input the base time or length values you want to divide.
(4)NC data is divided according to the input time/length, and the time/length value is displayed after the filename.
(5)Te divided NC data operation is canceled, so it must be optimized again.
※ It is possible to divide the path of NC data according to the tool length, machining depth, machining time and machining length.
[NCBrain] Inserts a stop code in the NC data according to the machining time/length.
This is a function to prepare for tip breakage or tool wear when using an automatic tool changer (ATC). This method inserts the M00 stop code in the middle of the NC data based on the expected machining time/length when the equipment is to be stopped for tool replacement.
(1)Select NC data and check the predicted cutting machining time/length value in the tool window at the bottom of the product.
(2)Select [Path-Divide Time] on the upper right corner of the product.
(3)In the pop-up window, select Insert stop code and input the base time or length values you want to divide.
(4)NC data is divided according to the input time/length, and the time/length value is displayed after the filename.
(5)The divided NC data operation is canceled, so it must be optimized again.
※ It is possible to divide the path of NC data according to the tool length, machining depth, machining time and machining length.
[NCBrain] Divides the path of the NC data according to the machining depth.
This function divides the NC data by the absolute Z value of the workpiece when the machining depth is deep. It is mainly used for roughing and semi-finishing data, and it is divided considering the shape depth of the workpiece and the tool to be used.
(1)Select NC data and select [Path-Divide Z-level] on the upper right corner of the product.
(2)Depending on the prepared tool, when the Z value is input with a machining depth of -50, -150, or -250, 1 original NC data is divided into 3 NC data with depth value input and 1 NC data with the remaining values.
(3)The divided NC data operation is canceled, so it must be optimized again.
※ It is possible to divide the path of NC data according to the tool length, machining depth, machining time and machining length.
[NCBrain] Divides the NC data according to the tool length.
By importing NC data and performing optimization simulation, it provides stable and optimal holder height information for each tool diameter. In this case, if the tool length is more than 4 times the diameter, it is stable to use the NC data divided according to the tool length.
(1)Select NC data and select [Path-Divide Holder] on the upper right corner of the product.
(2)When the diameter and height of the tool are input, it is divided into two NC data: short tool (file name-S) and long tool (file name-L).
(3)The divided NC data operation is canceled, so it must be optimized again.
※ It is possible to divide the path of NC data according to the tool length, machining depth, machining time and machining length.
[NCBrain] Each time you make a new optimization, you can create separate folders to save and manage them.
If there are multiple NC data in one folder, you can manage the NC data by creating a new folder each time you perform a required operation. This function is available not only for NC data optimization, but also for 2D CAM path generation and E-LIST optimization.
The name of separate folder that pops up is set as the data name by default and can be modified.
Please note that if you click the Cancel button, NC data will be created in the existing path.
[NCBrain] The names of the menus and icons are garbled, so you can't check the text.
If Windows is reinstalled or upgraded, or if the language used is changed, the Korean language may not appear properly in the program. Initialize it by selecting [View-Toolbar-Initialize] at the top right of the program in order.
[NCBrain] These are computer specifications that can be used with the program.
Depending on your computer's specifications, graphic movement may appear unnatural or freeze.
Because the NC data and modeling file work together in the optimization calculation, if the size of the working file is large, memory may be affected and there may be a difference in simulationtime time.

[NCBrain] Graphical images do not load properly.
<In case the model is broken in the graphic>
→ Upload the latest version of the driver from the website of the graphics card. This is to solve the problem that the graphics driver is not compatible with Windows and programs.

<In case the dragged graphic area is appear in white>
→ In the case of Window 7, if you drag in the NCBrain graphic, the range appears white. This is because Windows 7 shows a very colorful theme effect compared to XP with support for various visual effects. However, these visual effects may cause poor performance on your computer or may cause inconvenience in use.

You can solve the problem by unchecking [Use desktop composition] in Start-Control Panel-System and Supplement-Advanced System Settings-Performance-Visual Effects on your computer. The Use Desktop Composition item displays the preview screen composition of the Internet window as follows.
<Check> <Not Checked>

[NCBrain] The program does not run, and a pop-up message appears.
<In case the simulation time slows down or ends with a message stating that there is not enough memory>
→ Check the computer's memory usage in the [Performance] tab of the task manager [Ctrl+Shift+ESC].
The more memory available, the greater the amount of information that can be processed in real-time, allowing for faster access
<In case of a message that cannot be used or A connection with the server could not be established>
→ The FTP network connection connected to the machine is not smooth. NCBrain checks the connection with the machine first when starting up, and displays a message if the network connection is broken or not smooth. So, check the connection line between the machine and the PC and check the internet connection.
<In case of a message that Status = 3 : {RNBOFindFirstUnit} is failed Please check if the lock is connected or Can Not Find Dongle Installed>
→ In order to run the product, the USB dongle key lock checks whether the USB lock is properly connected and recognized. It may be the case that the computer's USB port is not recognized as a malfunction or defect, so insert it into another USB port and check the connection status.
<In case of a message that an unsupported operation was executed>
→ If Windows is updated, some programs may not run, so you can solve the problem by setting the compatibility with the installed Windows.
1. Right-click on the NCBrain program file, select Properties, and then select the Compatibility tab.
2. Select Run Compatibility Troubleshooter.
3. If that doesn't solve the problem, it appears that the security program you are using is preventing you from being granted NCBrain program entitlements.
4. Therefore, you need to right-click and select [Run as administrator] to operate normally.
[NCBrain] After replacing/formatting the PC, the backed up program does not run.
If a message appears stating that code execution cannot proceed because mfc120u.dll is missing.
→ 1. Compress and back up the entire folder where the product is installed.
2. Replace the PC or move it to a formatted computer to complete the reinstallation.
However, in order to run the product, you need to install libraries, which are components used when developing software. NCBrain was developed in Microsoft Visual C++ language, and the library executable file is included in the folder of the installed product.
→ Depending on the Windows operating system (OS), install by running vcredist_x86.exe for 32bit / vcredist_x64.exe for 64bit.

[NCBrain] I would like to adjust/change the G0 rapid traverse height.
Move the tool as quickly as possible in G0 rapid traverse when the tool is approaching close to cut the part, when it is finished machining, or when it is traversed to another point without cutting. At this time, if the G0 rapid height is higher or lower than the working height, you can set it to the desired value.
Specify the rapid traverse height value in the feed rate of [Set-Machine-Path] at the upper right of the product.
The following is an example of changing the rapid traverse height setting in the product settings in the original path.
It is applied as a relative value of the material, and the unit is entered in μm.
<Original NCdata> <Changed NCdata>

[NCBrain] 009 ADDRESS A code error occurred in the machine's notification window.
This is an error code notification that a specific NC device does not recognize the parentheses comment. If you delete the block with parentheses in the NC data, an alarm does not occur.
[NCBrain] After reinstallation, the font size in the program has become smaller.
If Windows is upgraded, the font size of the program may become larger or smaller depending on the version. In this case, it can be changed through Window Settings - Display - Text Settings.
[NCBrain] The T number cannot be changed when using the drill cycle code.
If the original NC data using the drill cycle code is input (modified) the T number in the state that the NCBrain form function is not used, a problem occurs that the T number is not inserted (changed) after the operation.
→ When using the NCBrain form function, it is possible to modify the form. Otherwise, a message indicating that the T number does not change when using the drill cycle code is displayed.
[NCBrain] The picture in the worksheet is not visible.
Simulated workpiece images are displayed on the worksheet, making it easy to get information about that job. The image is a method in which the final image is automatically captured when the optimization simulation is completed, so please refrain from using other programs before completing the optimization. The captured image is saved as worksheet.bmp in [mode – html] of the working folder.
If the image is not displayed, right-click on the worksheet file and select [Paint] as the program to open because it is not known what the properties of the file are. Then, open the worksheet again and check if the image is visible.

In addition to the above image method, worksheet also supports Excel method. Work information such as working path, output date, stock size and material information, processing image, file name, tool number and size, material information, process information, holder information, machining time, effect, etc. are provided in the form of worksheets for each company.
<Excel worksheet sample>

<Caution>
-If the special character '#' is entered in the job name, the picture does not appear.
-When working on a sub-monitor other than the main monitor when using dual monitors, the image is not captured and the bmp file is not created.
Therefore, if you recalculate on the main monitor, you can check the work order normally.
[NCBrain] Worksheet does not open.
When optimization for a job is complete, NCBrain automatically saves an image of the final job in Worksheet within the NC data folder.
Worksheet does not open in the following cases.
a.This is the case when the NC data is connected to another PC.
b. If the path of the working file (Example-C:\NCB\Sample\Sample-1\H-1-R_Rough) is long, Windows may not be able to read the path.
It is recommended to use the working file path within 150 characters.